Afin d’harmoniser les écrans du CRM, nous avons créé un nouvel écran des propriétés. Vous y retrouverez tous les champs que vous aviez l’habitude d’utiliser, seule la présentation change. Nous restons à l’écoute de vos remarques et feedbacks.
1. Créer un nouveau bien
Pour créer un nouveau bien, cliquez sur le bouton “ajouter” en haut à droite de l’écran. 
Lors de la création d’un bien, un formulaire d’ajout rapide s’ouvre. Vous devez saisir les informations principales puis cliquer sur “Ouvrir la propriété après sa création”

Champ localité : seules les villes s’affichent désormais. Vous n’avez plus besoin de sélectionner la ville parmi les Zones et les Districts. 
2. Les onglets d’une propriété
Les onglets ont été quelques peu remaniés pour plus de simplicité.

3. Onglet Général
Retrouvez maintenant les options MLS et visibilité du bien dans l’onglet Général
Cliquez sur “plus d’options” pour sélectionner les personnes avec qui vous souhaitez partager le bien. 
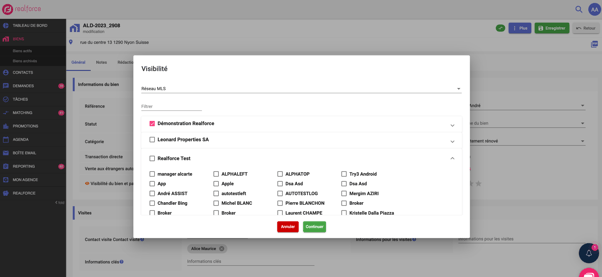
Retrouvez aussi les informations sur le propriétaire et les visites directement dans l’onglet Général

4. Onglet note
Retrouvez toutes vos notes regroupées au même endroit.
5. Onglet Rédaction
Dans le sous-menu “brochure”, retrouvez toutes les sous-rubriques pour compléter votre brochure. Ajoutez facilement des informations sur l’environnement du bien ou sur les différents étages.


6. Onglet Localisation
Rien ne change en dehors de la présentation.
Par défaut, l’adresse de substitution est publiée. Si vous souhaitez afficher l’adresse réelle, vous pouvez modifier cela à l’aide des listes déroulantes.

7. Onglet Prix
Rien ne change en dehors de la présentation.
Par défaut, le prix de l’objet est publié. Si vous souhaitez afficher “prix sur demande”, vous pouvez modifier cela à l’aide des boutons on/off.


8. Onglet Dimension
Rien ne change en dehors de la présentation.
Pour ajouter le détail des surfaces, cliquez sur le “+”

9. Onglet commodités
Cliquez sur le “+” pour ajouter des commodités. Vous pouvez même chercher des commodités par leur nom. Puis, cochez les commodités souhaitées et cliquez sur “ajouter”.

Ensuite, ajoutez du texte si vous le souhaitez. Dans cette nouvelle version, vous avez une vision complète de toutes les commodités sur un seul écran.

10. Onglet publication
vous voyez clairement l’heure de la prochaine synchronisation avec le/les portails. Quand le champ est vide, cela indique que le portail a déjà été synchronisé.
11. Onglet Documents
Rien ne change en dehors de la présentation
12. Onglet Media
Cet onglet regroupe désormais les images, les vidéos et la visite 3D du bien.
Les options de publication des images ont été remplacées par des pictos.
Les supports sélectionnés s’affichent en bleu.

NOUVEAU : Si vous cliquez sur une image, un diaporama s’ouvre.

13. Bouton “PLUS”
Permet de faire plusieurs actions. Notamment, créer plus rapidement une visite pour un bien.

